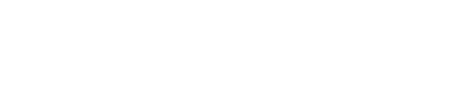FAQ
よくあるご質問
ClickUpでよくある質問をまとめました。
購入前のご検討から導入後の使い方まで、お困りの際の参考にご利用ください。
価格のよくあるご質問
アップグレードについてはDXableにて承ります。こちらからお問い合わせください。
DXable経由のお申し込みでは、お支払いは日本円、年1回の請求書払いで承ります。為替リスクを請求日のレートで固定できるほか、面倒な関税手続きや毎月のクレジットカードでの精算処理も不要です。
有料ユーザー追加についてはDXableにて承ります。こちらからお問い合わせください。
支払いはワークスペースごとに行われるため、ワークスペースごとに個別のアップグレードが必要になります。
ございます。こちらでご確認いただけます。
もちろんです! Free Foreverプランは単なる試用版ではなく、他の「フリーミアム」アプリとは異なり比類のないレベルの機能を提供します。これは有料プランで収益を得ることで実現しています。
有償版へのアップグレードについてはDXableにて承ります。こちらからお問い合わせください。
いいえ! チームのストレージに影響を与えるのはファイル添付だけです。
「使用」は有料プランの機能のデモンストレーションを目的としており、ワークフローでその価値を探求できます。使用はワークスペース全体で累積され、リセットされたりカウントダウンされたりすることはありません。使用制限に達してもデータは失われませんが、その機能を使用して新しいアイテムを編集または作成することはできなくなります。
ClickUpは引き続きご利用いただけますが、制限に達した時点でお知らせいたします。お客様に最適なプランを見つけるための猶予期間を設けさせていただきます。
Free Foreverワークスペースでは、メンバーとゲストを無制限に無料で追加できます。Free Foreverプランではゲストには完全な作成および編集権限が与えられますが、変更することはできません。有料プランのワークスペースでは、外部ゲストのシート数が制限され、読み取り専用ゲストは無制限になります。有料プランのゲストのシート数は次の通りです。
- Unlimitedプラン:1人の有料ユーザー用のワークスペースに5つのゲストシートが付与され、ワークスペースに招待した追加の有料ユーザーごとに2つのゲストシートが付与されます。
- Businessプラン:1人の有料ユーザー用のワークスペースに10のゲストシートが付与され、ワークスペースに招待した追加の有料ユーザーごとに5つのゲストシートが付与されます。
- Enterpriseプラン:Businessプランと同じ数のゲストシートが付与され、高度な権限オプションが提供されます。 ゲストは組織外のユーザーを対象としており、組織内のユーザーをゲストとして追加すると、有料ユーザーとして請求されます。
ClickUp AIの価格のよくあるご質問
どのプランでもAIを無料でお試しいただけます!
AIを試すには、オーナーまたは管理者がAI ClickAppをオンにする必要があります。ワークスペースでは、AIを一定回数無料で試すことができます。
AIを無料で試すには:
- ワークスペースのアバターをクリックします。
- 「Apps」>「ClickApps」を選択します。
- ClickUp AIを試してみましょう。
AIはFree Foreverプランで試すことができます。ワークスペースにAIを追加するには、有料プランにアップグレードする必要があります。
ClickUp AIを購入前にトライアルする場合、使用制限はプランによって異なります。使用はワークスペースごとであり、個人ごとではありません。
使用制限は次の通りです。
- Free Forever:ワークスペースごとに25回使用可能
- Unlimited:ワークスペースごとに50回使用可能
- Business:ワークスペースごとに50回使用可能
- Business Plus:ワークスペースごとに100回使用可能
- Enterprise:ワークスペースごとに100回使用可能
使用上限に達した後で引き続き使用するには、AIを購入する必要があります。
AIのトライアルでは、AIがコンテンツを生成するたびに残っている使用回数を確認できます。
例えば:
- ドキュメントでテキストの一部を強調表示します。
- テキストツールバーからAIをクリックしてプロンプトを選択します。
- AIがレスポンスを生成します。
- 応答モーダルの右上隅にある縦3点リーダーをクリックして、AIの使用状況を表示できます。
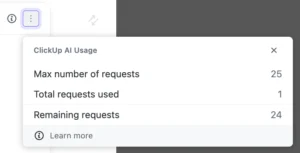
AIを試す場合、レスポンスを生成するオプションは全て使用としてカウントされます。
例えば:
- AIで書く
- AIで編集する
- アクションアイテムを生成する
- やり直す
- 「Tell AI what to do next」を使用してAIに再度指示を出す
- ドキュメント、タスクコメントスレッド、インボックスコメントでの要約の使用
- AI /Slashコマンドの使用
Replace、Insert、Copy、Discardなど、AIの最初のレスポンス後のレスポンス不要オプションは使用としてカウントされません。
ClickUp AIはアドオン機能です。
所有者と管理者は、メンバー1人あたり$5ドル/月でClickUp AIをワークスペースに追加できます。
ワークスペースがFree Foreverプランの場合、AIを追加するには、所有者または管理者が有料プランにアップグレードする必要があります。有料プランを選択すると、BillingページにAIを追加するオプションが表示されます。
有料プランからAIを購入するには、
- ワークスペースのアバターをクリックします。
- 「Settings」>「Billing」を選択します。
- ClickUp AIモーダルのBillingページの上部で、「Add-ons」を選択します。
- ClickUp AIセクションで、「Add to plan」をクリックします。
- Billingページで「Upgrade」を選択します。
- AIはワークスペースの支払いスケジュール(毎月または毎年)に従って請求されます。
- -価格は次回の更新日までの残り時間に基づいて按分計算されます。
いいえ。ClickUp ClickUp AIはワークスペースごとに購入されます。料金は、ワークスペースのメンバーと内部ゲスト全員に適用されます。
請求サイクルの途中でメンバーを削除した場合、空きシートが発生します。ClickUp AIを購入すると、新しいメンバーがそのシートを埋めることができるため、そのシートに対して料金が請求されます。
AIアドオンをキャンセルする場合は、画面の右下隅にあるチャットバブルアイコンをクリックして、サポートチームにお問い合わせください。
ワークスペースでAIの使用を一時的に停止したい場合は、管理者または所有者はAI ClickAppをオフにできますが、その場合でもClickUp AIの料金は請求されます。
ワークスペースでClickUp AIがオンになっている場合、所有者または管理者は簡単にオフにできます。
- ワークスペースのアバターをクリックします。
- 「Apps」>「ClickApps」を選択します。
- AI ClickAppを検索します。 4. トグルをクリックしてオフにします。 AI ClickAppをオフにした場合でも、ClickUp AIの料金は請求されます。
ClickUp AIアドオンは、単一のワークスペースに対して購入できます。複数のワークスペースがある場合は、ワークスペースごとにAIを購入する必要があります。
製品についてのよくあるご質問
アドオンのよくあるご質問
ClickUp AI、その他の自動化アクション、追加のメールアカウント、またはClickUp Assistをプランに追加できます。
有料プランの所有者と管理者はClickUp AIを購入できます。
- Workspaceメンバー1人あたり$5ドル/月でClickUp AIを追加できます。
- AIはワークスペースごとに購入できます。料金はワークスペースのメンバー全員に適用されます。
所有者と管理者は、月額料金で追加の自動化アクションを購入できます。
自動化アドオン:
- -$19.99/月で、毎月1,000アクションを追加できます。
- $99.99/月で、毎月10,000アクションを追加できます。
- $299.99/月で、毎月100,000アクションを追加できます。
所有者と管理者は、ClickUpで使用する追加のメールアカウントを購入できます。
- $24/年でメールアカウントを追加できます。
- メールアカウントはメンバー1人あたり$2で追加できます。
DXableがご案内させていただきます。詳細についてはこちらからお問い合わせください。
ワークフローの作成、チームのオンボーディング、ワークスペースの設定に関する個別のサポートを受けられます。
ClickUp Assistは、現在のプラン更新サイクルに基づいて課金され、自動的に更新されます。初回購入時には、その月の残り日数に応じて日割り計算された金額が請求されます。サービスを使用しなかった場合、翌月に繰り越されることはありません。
詳細についてはこちらからお問い合わせください。
マニュアルについてのご質問
プライバシーと共有のよくあるご質問
プライバシーを使用すると、ワークスペース内の他のユーザーに対してフォルダー、リスト、またはタスクを非表示にできます。共有を使用すると、メンバーを非公開アイテムに招待したり、ゲストを非公開または公開アイテムに招待したりできます。権限を使用すると、メンバーとゲストが共有したアイテムに対して実行できる操作を制限できます。
メンバーは、自分と同等以上の権限を持つユーザーとアイテムを共有できます。例えば、編集権限を持つメンバーは、編集権限または完全権限を持つユーザーとアイテムを共有できます。
ゲストはプライバシーや共有設定にアクセスできません。
任意のタスクの共有アイコンから、 「Public Sharing」の横にあるトグルをクリックしてオンにします。公開共有されたタスクは表示専用であり、リンクを知っている人なら誰でも見ることができます。
リストを公開するには、
1. リストを見つけて、右上隅の「Share」をクリックします。
2. 共有モーダルで、「Share this view」をクリックします。
3. パブリックリンクを有効にします。
4. 「Copy public link」をクリックします。
はい。多くのビュー(リスト、カレンダー、ボード)は、パブリックURLリンクを介して共有できます。リンクにアクセスするには、ビューに移動して、右上隅の「Share」をクリックします。パブリックリンクをオンにして、「Copy public link」をクリックします。
ゲストとメンバーは、タスクを表示する権限がない限り、依存タスクのタスクIDのみを表示できます。
共有するアイテムを非公開にしたり、アイテムの親を非公開にしたり、ユーザーの権限を表示のみに制限することができます。
このメニューは、誰かがあなたとアイテムを共有し、あなたがその親にアクセスできない場合に表示されます。
いいえ。サブタスクは、全てのプライバシー、共有、および権限設定を親タスクと共有します。
いいえ。親タスクを作成したユーザーは、その全てのサブタスクにもアクセスできます。
親タスクを作成した人がサブタスクを所有します。
いいえ。共有されたフォルダー、リスト、またはタスクは、左側のサイドバーでのみ表示されます。 例えば、プライベートスペースのタスクをメンバーと共有すると、メンバーのサイドバーに「Shared tasks」という新しい領域が表示されますが、タスクが存在するスペース、フォルダー、またはリストの名前は表示されません。
パブリックアイテムは、ワークスペース内の全てのユーザー、またはアイテムが共有されているタスク、リスト、フォルダー、スペースにアクセスできる全てのユーザーが利用できます。プライベートアイテムは、あなたと、招待した特定のユーザーまたはチームのみが閲覧できます。
マージ時にいずれかのタスクが非公開だった場合、結合されたタスクも非公開になります。
定期的なタスクのよくあるご質問
全ての定期タスクは「Recurring Task Overview」で表示および管理できます。
はい!
- 開いているタスクで「Empty」をクリックします。
・期日が既に設定されている場合は、代わりに期日をクリックします。 - モーダルの右上隅にある「Start date」をクリックします。または、開始日が選択されている場合は、「x」をクリックして新しい開始日を入力できます。カレンダーから新しい日付を選択することもできます。
定期的なタスクを完全にリセットするには、定期的なタスクを削除する必要があります。
新しいタスクを作成すると、定期的なタスクがワークスペース内の全く新しいタスクとして複製されます。
定期タスクの次のインスタンスに含める内容をカスタマイズできます。
新しいタスクを作成するオプションをオフのままにすると、タスクの開始日と期日はスケジュールに従って次の繰り返しを反映するように更新されます。
現在のアクティビティー、完了したアクティビティー、サブタスク、チェックリスト、割り当てられたコメントは全てタスクに保存されます。
タスクの期限を手動で変更しても、定期的な設定には影響しません。設定した元のスケジュールがそのまま適用されます。
例えば、タスクが毎月第1木曜日に繰り返し実行されるように設定されているとします。8月に、期限を手動で7月の第1木曜日に戻します。この繰り返しタスクの次のインスタンスは、9月の第1木曜日になります。
8月のタスクの期限を9月の第1木曜日に手動で変更すると、そのタスクの9月のインスタンスが上書きされ、次の繰り返しは10月の第1木曜日になります。
定期的なスケジュールに影響を与えることなく、タスクを次の繰り返しの前日まで進めることができます。
注:定期的なタスクが誤って繰り返しをスキップしてしまった場合は、定期的なスケジュールを削除し、新規に再度設定する必要があります。
タスクは直ちに繰り返され、タスクの繰り返し設定に従ってタスクの次のインスタンスが作成されます。
例えば、毎日繰り返し実行されるタスクの期日が昨日だった場合、期日を過ぎています。タスクを閉じるとタスクが繰り返され、期日が明日である定期タスクの次のインスタンスが作成されます。
有料プランでは、今後の定期的なタスクを全て表示できるようになります。
カレンダービューでClosedの定期タスクを表示するには、定期タスク設定に日付が指定されている必要があり、タスクが繰り返されるたびに新しいタスクを作成する必要があります。
既に経過した日付に繰り返し実行されるように作成された定期タスクは表示されません。
500個以上のサブタスクを含む定期的なタスクは繰り返し実行されず、タスクから定期的な設定が削除されます。
サブタスクの合計数には、ネストされたサブタスク、アーカイブされたサブタスク、および閉じられたサブタスクが含まれます。
この制限は、定期的な設定のあるサブタスクと、500を超えるネストされたサブタスクに適用されます。
タスクまたはサブタスクを繰り返し実行できるようにするには、次の操作を行う必要があります。
- サブタスクを移動または削除します。
- 定期設定を再度セットアップします。
定期的な設定は変更されず、タスクは設定された頻度で繰り返し実行されます。
追跡された時間は、定期的なタスクの新しいタスクには引き継がれません。
ステータスのよくあるご質問
ステータスは、リスト、フォルダー、およびスペース階層レベルでカスタマイズできます。ビューがフォルダー、スペース、またはEverythingレベルにある場合、リスト、フォルダー、またはスペースにカスタムステータスが設定されている可能性があります。
ステータスの順序を設定できる場所は2つあります。スペース、フォルダー、またはリストの設定でステータスを作成または編集するときに、ステータスの順序を変更できます。
リストビューやボードビューなど、ステータス別にグループ化されたビューでステータスの順序を逆にすることもできます。
追加のステータスを作成し、ドロップダウンなどのカスタムフィールドでセカンダリーステータスを作成して使用できます。
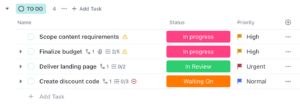
ヒント:タスクのステータスが変更されたときに、セカンダリーステータスのカスタムフィールドを更新するように自動化をセットアップしましょう。
サブタスクは、それが属するリストと同じステータスを使用します。
いいえ。複数のリスト内のタスクと複数のリスト内のサブタスクは、常にプライマリーホームリストのステータスを使用します。
リスト、フォルダー、またはスペースに「To Do」と「Complete」などの2つのステータスしかない場合は、代わりにチェックマークアイコンが表示されます。2つ以上ある場合は、正方形のアイコンが表示されます。
ステータスが変更され、手動で変更していない場合は、自動化またはサードパーティーのプログラムが関係しているかどうかを確認してください。例えばGitHubコミット、Zapier、Make(Integromat)からの自動化によってステータスが変更される可能性があります。
いいえ。最適なパフォーマンスを得るには、ロケーションあたりのステータスを100未満にすることをお勧めします。
あるリストのステータスが別のリストのステータスと同じ名前を使用している場合がありますが、実際には2つの異なるステータスであることがあります。
この問題をトラブルシューティングするには、以下のいずれかの方法を試してください。
- 階層を確認する
- タスクのコメントまたはアクティビティーをチェックして、ステータスが最後に表示された場所を確認する
- 再マッピングオプションを確認する
- リストビューでステータス別にグループ化している場合は、タスクが占めているステータスのみが表示されます。
- リストにタスクが含まれていない場合、ステータスごとにグループ化するときにリストビューに表示されるステータスはTo Doのみです。
複数のリスト内のサブタスクに関するよくあるご質問
複数のリスト内のタスクを使用すると、タスクとそのサブタスクを追加のリストに追加できます。複数のリスト内のサブタスクを使用すると、サブタスクとそのネストされたサブタスクだけを追加のリストに追加できます。
はい、サブタスクは複数のリスト内のタスクと同じように機能し、複数のリストに追加できます。
いいえ。現時点では、サブタスクを他のリストに追加することしかできません。
異なるリストから2つ以上のサブタスクを選択した場合は、選択したサブタスクのホームリストを含む全てのリストが選択オプションとして表示されます。そのリストに属していないサブタスクのみがリストに追加されます。
追加のリストからサブタスクを追加または削除するたびに、使用回数がカウントされます。
タスク名の横には常にサブタスクアイコンが表示されます。また、そのサブタスクを開くと、上部のタスクビューのパンくずリストに親タスクとホームリストが表示されます。
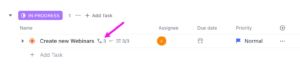
タスクビューのパンくずリスト:
![]()
はい、できます。トグルをクリックするだけで、複数のリスト内のサブタスクを非表示または表示できます。複数のリスト内のタスクとは別にサブタスクを表示/非表示にできます。

いいえ、そうではありません。サブタスクは、最上位の親タスクのようにセカンダリーリストに表示されます。
ビューで使用可能な「Show Subtasks」オプションを使用して、ネストされたサブタスクを折りたたみ/展開できます。
ビューがサブタスクを個別のタスクとして表示するように設定されている場合、ネストされたサブタスクはセカンダリーリストに表示されません。
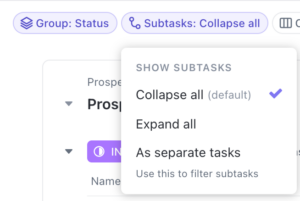
これは、親タスクとサブタスクの両方を同じセカンダリーリストに追加し、セカンダリーリストのビューでサブタスクが展開されているか、サブタスクが個別のタスクとして表示されている場合に発生する可能性があります。その場合、サブタスクの両方のインスタンスが表示され、一方に加えた変更はもう一方に反映されます。
いいえ。セカンダリーリストのステータスは使用できません。代わりに、リレーションシップを使用してタスクをリンクし、ホームリストのステータスを反映できます。
サブタスクのホームリストは、常に親タスクのホームリストと同じです。従って、サブタスクを移動するには、親タスクも移動する必要があります。
いいえ、セカンダリーリストのカスタムフィールドは、セカンダリーリストに追加されたサブタスクに追加されます。また、ネストされたサブタスクにも追加されます。
はい。複数のリスト内のタスクを表示または非表示にするためにフィルター処理できるカードでは、複数のリスト内のサブタスクを含めるか除外するかを選択することもできます。
現在、サブタスクには親タスクの権限のみが適用されます。別のリストに共有されているサブタスクにアクセスできるユーザーは、その親タスクにもアクセスできます。
ダッシュボードのよくあるご質問
ダッシュボードに正しい情報が表示されない場合は、手動で更新して最新の情報を入手してください。
ダッシュボードをすぐに更新するには、右上の更新ボタンをクリックしてください。
ダッシュボードカードには、表示できるタスクのデータのみが表示されます。権限が変更されたり、ダッシュボードに表示される場所が更新されたりすると、ダッシュボードカードに異なるデータが反映されることがあります。
手動で更新して、最新の情報を入手できます。 ダッシュボードをすぐに更新するには、右上の更新ボタンをクリックしてください。
時間ベースのカードには、2020年8月以降のデータを表示できます。
ホワイトボードのよくあるご質問
キャンバスの右上にある「Fit To Screen」をクリックします。
マイナスまたはプラスのアイコンをクリックするか、マウスで上下にスクロールしながら、Macの場合はCmdキー、Windowsの場合はCtrlキーを押すことでもズームインまたはズームアウトできます。
「Fit To Screen」ボタンの左側には、スクロール用のマイナスとプラスのアイコンがあります。拡大率も確認できます。
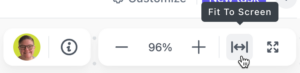
コマンドセンターから、ワークスペース内の全てのホワイトボードを検索できます。
- Cmd + Kのショートカットを使用して検索モーダルを開きます。
- 「Whiteboards」タブを選択します。
- ワークスペース内のショートカットを検索またはスクロールします。
ホワイトボードへの変更は自動的に保存されます。
削除されたホワイトボードはゴミ箱の中にあります。30日間はゴミ箱からアイテムを復元できます。30日を過ぎると完全に削除されます。
- 管理者とワークスペースの所有者は、削除されたホワイトボードを復元できます。
- ワークスペースのメンバーとゲストは、自分が削除したホワイトボードを復元できます。
最大1GBの画像ファイルを追加できます。
JPG、PNG、SVGファイルを追加できます。
一部のウェブサイトでは、埋め込みを防止するセキュリティー対策が施されています。
ClickUpモバイルアプリでは、ホワイトボードはまだ利用できません。
自動化のよくあるご質問
特定の自動化が機能しない場合は、次の点を確認してください。
- 自動化はアクティブになっていますか?
- タスクまたはイベントはトリガー基準を満たしていますか?
- リスト、フォルダー、またはスペースレベルで別の自動化が実行されていませんか?
- 月間使用量の上限を超えていませんか?
以上を確認しても自動化に関する問題が解決できない場合は、ClickUpアプリからカスタマーサポートにお問い合わせください。 注:自動化を特定の順序でトリガーしたい場合は、最初の自動化のアクションで2番目の自動化をトリガーすることをおすすめします。
メール自動化が機能しない場合は、メールアカウントの再認証が必要になる場合があります。次の操作を試してください。
- 自動化のロケーションでタスクを開きます。
- コメントエリアをクリックします。
- メールアイコンを選択します。
- 「From」セクションでメールアドレスをクリックします。
- 「Manage accounts」をクリックします。
- 非アクティブなアカウントにマウスを移動し、「Restore account」を選択します。
- 残りのプロンプトを完了して、メールアカウントを承認します。
メールアカウントを再認証したら、自動化をテストしてください。
自動化はほぼ瞬時に実行されます。場合によっては、完了するまでに通常よりも時間がかかることがあります。
自動化が遅れていると思われる場合は、ClickUpアプリからカスタマーサポートにお問い合わせください。
自動化ボタンを表示するには、ワークスペースの所有者または管理者が最初にワークスペース設定でAutomations ClickAppを有効にする必要があります。ゲストは自動化を設定できません。
いいえ、階層に基づく順序はありません。
いいえ、自動化が作成された時期に基づく順序はありません。
はい、自動化はアクションを配置した順序で実行されます。
自動化によって作成された項目に情報が不足している場合は、各ロケーションで同じClickAppsが有効になっていることを確認してください。
カスタムタスクIDのよくあるご質問
基礎となるClickUpタスクID(変更されることはありません)またはカスタムタスクIDを使用して、いつでもタスクを参照できます。
スペースには異なるプレフィックスがあるため、タスクは2番目のスペースから新しいカスタムタスクIDを受け取ります。
タスクには、そのスペースで次に使用可能なカスタムタスクIDが割り当てられます。タスクはClickUpタスクIDまたはカスタムタスクIDを使用して参照できます。
プレフィックスを編集することはできますが、別のスペースと同じプレフィックスを使用することはできません。間違えてしまった場合は、特定のスペースのプレフィックスを以前に割り当てられたプレフィックスに戻すことができます。
はい、@@を使用してカスタムタスクIDを検索できます。タスクが展開されると、カスタムタスクIDとタスク名の両方が表示されます。
複数のリスト内のTasks ClickAppを有効にしている場合は、タスクのホームリストを含むスペースにリンクする必要があります。
スペースが削除されると、その中の全てのカスタムタスクIDは使用できなくなります。
ClickUpのメールのよくあるご質問
ClickUpに追加されたメールは、受信トレイでメールを削除してもスレッド内に保持されます。
ClickUpのメールは「ClickApp」です。所有者または管理者がオンにしていることを確認してください。
いいえ、ゲストはメールを送信できません。メールを送信できるのは、管理者、オーナー、メンバーのみです。
メールエイリアスを使用してメールサービスにログインできる場合は、ClickUpのメールでも使用できます。共有メールアドレスにメールサービスへのログインに使用できる独自のアカウントクレデンシャル情報がある場合、共有メールアドレスがサポートされます。
はい。メールアカウントを初めて設定するときに一部の連絡先を保存し、宛先、CC、BCCフィールドに入力するときに候補として表示するために、さらに連絡先をリクエストします。
いいえ。一般データ保護規則(GDPR)への準拠を保証するために、ClickUpから送信されたメールが閲覧されたかどうかを表示するためのトラッキングピクセルは使用されなくなりました。
リンクされているメールアカウントの数を確認するには、
- 右上隅にあるアカウントアバターをクリックして「My settings」を選択し、サイドバーで「Integrations」をクリックします。
- 「Email」を選択します。
- ワークスペースにリンクされている全てのメールアカウントを追加、削除、管理します。
請求サイクルが更新されると、空のメールスロットは削除されます。
メール自動化が機能しない場合は、メールアカウントの再認証が必要になる場合があります。次の操作を試してください。
- 自動化が設定されているスペース、フォルダー、またはリストでタスクを開きます。
- コメントエリアをクリックします。
- 「Send Email」アイコンをクリックします。
- 「From」セクションでメールアドレスをクリックします。
- 「Manage accounts」をクリックします。
- 非アクティブなアカウントにマウスを移動し、「Restore account」を選択します。

- 残りのプロンプトを完了して、メールアカウントを承認します。 メールアカウントを再認証後、自動化をテストしてください。メール自動化にメールアドレスが使用されているときにそのユーザーをワークスペースから削除すると、自動化は無効になります。
このエラーは、あなたのMicrosoft組織アカウントが、メールボックスへのリンクへのClickUpのアクセスを拒否したことを意味しています。理由としては、次のようなものが挙げられます。
- ユーザー権限が正しくない
- グローバル権限が正しくない:サードパーティーのアプリケーションはブロックされる可能性があります。
- ActiveSync Settingsが無効
- MDM設定が無効
このエラーは通常、メール自動化の使用時に表示されます。エラーを解決するには、ワークスペースに接続されているメールアカウントを再認証するか、メールをアクティブに設定してください。
このエラーは、そのメールアドレスから送信する権限がないことを意味しています。エラーを解決するには、メールアドレスの所有者がアカウントの権限を更新する必要があります。
メールアカウントに認証の問題がある可能性があります。アカウントを削除して再接続し、もう一度お試しください。
はい。あなたがタスクのウォッチャーであり、コメント通知が有効になっている場合は、メールの返信が新しいコメントとしてタスクに追加されるため、返信がInboxに表示されます。
依存関係のコピーのよくあるご質問
依存関係は、タスクが相互に作用するための重要な手段となります。
内部依存関係とは、グループ内の依存関係です。例えばリストがあり、そのリスト内のタスクが相互に依存しているとします。これは、相互に依存しているタスクのサブタスクである場合もあります。
外部依存関係とは、グループ外のタスクを関連付ける依存関係です。例えば、別のリスト内のタスクに依存するタスクがあるリストがある場合などです。これには、別のタスクに依存するサブタスクも含まれます。
サブタスクを含む内部依存関係はそのまま残ります。外部依存関係は、元のタスクがリンクされていた同じタスクで作成されます。
内部依存関係(コピー対象内)はそのまま残ります。元のタスクの依存タスク間の外部依存関係は、新しく作成されたタスクで作成されます。
内部依存関係(テンプレート内)はそのまま残ります。元のタスクの依存タスク間の外部依存関係は、新しく作成されたタスクで作成されます。
Multiple Assigneesのよくあるご質問
はい。ワークスペースの管理者と所有者は、いつでもこのClickAppのオン/オフを切り替えることができます。
はい。1人の担当者がタスクを閉じると、そのタスクの全ての担当者に対してもタスクが閉じられます。未完了の項目があるタスクを閉じる前に担当者に警告したい場合は、Warning ClickAppを有効にしてください。
ClickAppを無効にすると、既に複数の担当者がいるタスクでは、全ての担当者がそのまま保持されます。担当者が削除されると、ClickAppを再度有効にしない限り、タスクに複数の担当者を追加できなくなります。
Sprints ClickAppのよくあるご質問
ClickAppをオンにしてデフォルト設定を構成できるのは、所有者と管理者だけです。オンにすると、メンバーはフォルダーレベルのスプリント設定を構成し、新しいスプリントを作成できます。ゲストはスプリント設定を編集したり、新しいスプリントを作成したりすることはできません。
ClickUpにはエピックと呼ばれるものはありませんが、同じ結果を実現する機能があります。次の3つのアプローチがあります。
- リンクタスク:タスクリンク機能を使用して、同じプロジェクトの一部であるタスクを関連付けることができます。エピックを表す1つのタスクを作成し、その機能を構成する他の全てのタスクをエピックタスクに関連付けます。タスクをスプリントに追加する際は、エピックをロードマップに残しておきます。
- 複数のリスト内のタスク:スプリントでタスクを作成するときは、プロジェクトまたはイニシアチブの名前を持つ2番目のリストにタスクを追加します。このシナリオでは、その2番目のリストがエピックになります。
- マイルストーン:マイルストーンのカスタムタスクタイプを使用して、エピックの進行状況を整理および追跡できます。
プロジェクトまたは機能を表すリストを作成して、リスト内のエピックまたはプロジェクトを表すタスクを作成してください。Awesome Feature [EPIC]のような名前を付けると便利です。
Multiple List ClickApp内のタスクをオンにして、Awesome Feature [EPIC]タスクをロードマップなどのセカンダリーリストに追加します。同じプロジェクトリストで、そのプロジェクトまたは機能のタスクを作成します。Link tasks機能を使用して、これらのタスクをAwesome Feature [EPIC]に関連付けることができます。
スプリントプランニングの際に、エピックに関連するタスクを今後のスプリントに移動するか、Tasks in Multiple Listsを使用してスプリントに追加してください。バグはセカンダリーリストとしてスプリントに追加するだけです。
Sprints ClickAppを最大限に活用できるようにするには、Product backlogまたはBugs Listをタスクのホームリストとして使用することをお勧めします。
Tasks in Multiple Lists機能を使用して、スプリントを追加します。スプリントをホームリストにしたい場合は、スプリントに直接タスクを追加することもできます。
ボタンを使用して未完了のタスクを次のスプリントに手動で移動する場合も、自動化を使用する場合も、タスクは同じように扱われます。
スプリントがタスクのセカンダリーリストである場合は、現在のスプリントから削除され、次のスプリントにセカンダリーリストとして追加されます。
スプリントがタスクのホームリストである場合は、スプリントは次のスプリントに移動され、次のスプリントが新しいホームリストになります。
スプリントをあるフォルダーから別のフォルダーに移動するのは、ドラッグアンドドロップと同じくらい簡単です。スプリントの日付をマッピングするように求められるだけです。
ネストされたサブタスクのスプリントポイントは、サブタスクではなくメインの親タスクにロールアップされます。
Tasks in Multiple Listsのよくあるご質問
タスクを新しいリストに移動すると、元のリストのステータスが保持されます。新しい場所にステータスが存在しない場合は、キャンセルか新しいステータスを選択するモーダルが表示されます。
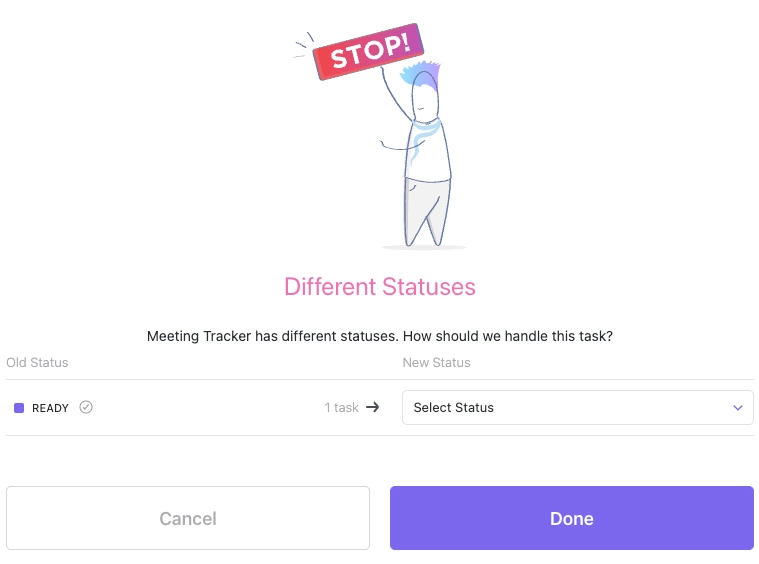
タスクはロケーションからカスタムフィールドを継承します。タスクのカスタムフィールドを確認するには、タスクの説明の下のフィールドテーブルを確認してください。
他のリストと共有されたタスクは、そのタスクのリストにアクセスできるユーザーなら誰でも見ることができます。各タスクに権限を付与する必要はありません。
もちろんです。自動化を作成するときにTasks in Multiple Listsを組み込むことで、全てのロケーションにタスクが一度に作成されるようにできます。
Calendar統合のよくあるご質問
Googleカレンダー
ClickUpから同期されたタスクは、同期を削除してもGoogleカレンダーから削除されません。不要なタスクはGoogleカレンダーから手動で削除する必要があります。
注)Googleアカウントを削除すると、セキュリティー上の理由からWorkspace全体から削除されます。これにより、ClickUpからのメールの送信、Googleカレンダーの統合、Googleドライブからの添付ファイルのアップロードに影響します。これらの機能を引き続き使用するには、Googleアカウントを再度追加する必要があります。
タスクをGoogleカレンダーと同期し、GoogleアカウントをClickUpから切断してから、タスクをGoogleカレンダーと再度同期すると、古いイベントはGoogleによって自動的に削除されません。これらのイベントは手動でのみ削除できます。
いいえ、その同期は個人のカレンダー設定には表示されません。一部のタスクがワークスペースのGoogleカレンダーに同期されていて、その理由が分からない場合は、ワークスペースのメンバーに相談して、誰が同期を開始したかを確認することをお勧めします。
はい。GoogleGoogleカレンダーのイベントはClickUpCalendarビューに表示されます。どちらかのカレンダーで行った更新は、両方に反映されます。
はい。タスクはGoogleカレンダーで予定イベントとして作成されるため、別のGoogleカレンダーに同期することが必要になる可能性があります。
はい、あります。ClickUpは、Appleカレンダー、Outlook、またはURLフィードで購読できるカレンダーなど、お気に入りのカレンダーアプリにスケジュールされたタスクを直接送信できるカレンダーフィードを提供します。これは一方向の同期です。
これは、Googleカレンダーで更新できる設定です。
Outlook、Apple、モバイルなど
これは一方向の同期です。ClickUpで行われた変更は外部カレンダーアプリに反映されますが、カレンダーアプリでの変更は同期されません。
はい。もう一度[Connect]ボタンをクリックすると、新しいカレンダーフィードが起動します。
さまざまなスペース、フォルダー、リストを1つまたは複数の外部カレンダーと同期するように設定できます。新しいカレンダーフィードを開始するには、[Connect]ボタンをもう一度クリックします。
ClickUpによって作成されたタスクは、一度同期されると削除できません。カレンダーから削除する必要があります。
ClickUp Apple Watchアプリのよくあるご質問
強制的に再起動すると、ほとんどのログインの問題が解決することがよくあります。 Apple Watchでアプリを強制終了するには、
- Apple WatchでClickUpアプリを開きます。
- サイドボタンを押し続けます。
- 電源オフメニューが表示されたら、サイドボタンを放します。
- デジタルクラウンを長押しします。ウォッチフェイスに戻ったら、デジタルクラウンを放します。
iPhoneでアプリを強制終了するには、
- Appスイッチャーを開き、ClickUpアプリが見つかるまで右にスワイプします。
- ClickUpアプリを上にスワイプして閉じます。
アプリが見つからない場合は、次の操作を試してください。
- ClickUpモバイルアプリをダウンロードしてログインしていることを確認します。
- iPhoneのWatchアプリで、ClickUpが表示されるまで下にスクロールしてタップします。
- 「Apple WatchでAppを表示」がオンになっていることを確認します。
- Watchアプリの一般設定で、自動アプリインストールが有効になっていることを確認します。
それでもApple WatchにClickUpアプリが表示されない場合は、iPhoneのモバイルアプリをアンインストールして再インストールし、Bluetoothをオフにしてからオンに戻してみてください。
Apple Watchアプリは、全てのClickUpプランで無料でご利用いただけます。
利用可能な機能は次の通りです。
- Apple WatchからSiriコマンドを使用します。
- リマインダーを作成して完了します。
- Homeページを使用して、タスクとリマインダーを確認します。
- ワークスペースを切り替えます。
- ステータス、期限、担当者、Priorityを含む簡略化されたタスクモーダルを表示します。
アプリの追加機能をリクエストするには、タイトルの先頭に「Apple Watch|」を付けてこちらに機能リクエストを送信してください。
開発者ポータルのよくあるご質問
チームとは、現在ClickUpでワークスペースと呼ばれているものの旧称です。Teamsとは、ワークスペース内のユーザーのグループです。
互換性のため、ワークスペースを指すためにAPIでは引き続き「チーム」という用語が使用されています。APIドキュメントでは、team_idはワークスペースのIDを指し、group_idはチーム(ユーザーのグループ)のIDを指します。
ClickUpへのリクエストをフォーマットするときは、常にコンテンツタイプapplication/jsonを使用してください。フォームでエンコードされたデータの使用は完全にはサポートされておらず、予期しない結果が生じる可能性があります。
プロジェクトは、現在ClickUpでフォルダーと呼ばれているものの従来の用語です。
現時点では、OAuthアクセストークンの有効期限はありません。
現時点では、リスト間でタスクを移動することはできません。
はい、パブリックAPIを通じて実行される全てのアクションは、ClickUpの使用時に発生するのと同じ通知を全てトリガーします。
特定のタスクまたはリストにアクセスできるチームメンバーのリストを取得するには、ルートGET
/api/v2/task/{{task_id}}/memberとGET /api/v2/list/{{list_id}}/memberを使用します。
ClickUpは常に日付をUnix時間(ミリ秒単位)で表示します。Epoch Converterなどのウェブサイトを使用して、日付をUnix形式と人間が判読できる日付形式の間で変換できます。
当社のAPIは常にUTC (協定世界時)でタイムスタンプを返します。
開始時刻や期限が設定されていないタスクの開始日と期限は、開始日または期限を追加したユーザーのローカルタイムゾーンの午前4時にデフォルト設定されます。
そのユーザーが後でタイムゾーンを変更した場合、タスクの開始日と期限は遡及的に更新されません。
APIを使用してタスクを更新するのと同じ方法でサブタスクを操作できます。
タスクオブジェクトがサブタスクかどうかを確認するには、親プロパティを探します。この値がnullの場合、サブタスクではありません。それ以外の場合は、親タスクのタスクIDが含まれます。
ネストされたサブタスク ネストされたサブタスクには、親プロパティに直接の親のタスクIDが含まれます。
例えば:
- トップレベルタスクID:1234
- サブタスクID:4567 (親:1234)
- ネストされたサブタスクID:9876 (親:4567)
サブタスクを表示 サブタスクを表示するには、サブタスククエリー パラメータを使用して、次のエンドポイントにサブタスクを含めることができます。
- タスクを取得
- タスクを取得
- フィルタリングされたチームタスクを取得する
サブタスクを作成する サブタスクを作成するには、 「Create Task」を使用し、リクエストの本文に親プロパティを設定します。
既存のサブタスクを更新または削除する 「Update Task」を使用してサブタスクを更新し、「タスクの削除」を使用してサブタスクを削除できます。
ユーザーロールは「role」 :フィールドに含まれており、以下に示すUser Roleに対応する番号が付けられています。
- ワークスペースのオーナー
- 管理者
- Member
- ゲスト
order_indexフィールドは、ClickUpに表示されるステータス、リスト、フォルダー、スペースの順序を表します。
タスクとサブタスクはClickUpのorder_indexを使用しなくなりましたが、パブリックAPI経由でフィールドを返すことは変わりません。
ホワイトラベルのよくあるご質問
いいえ。カスタムURLに加えて、当社のウェブサイトからいつでもログインし、https://app.clickup.comからワークスペースにアクセスできます。
はい。カスタムURLを含むリンクを開くには、ユーザーはカスタムURL (app.clickup.com経由ではありません)経由でサインインする必要があります。ログインしていないユーザーは、受信したエラーメッセージの[Homeに戻る]ボタンをクリックすることで、すぐにログインできます。
現時点では、カスタムURLはモバイルアプリでは機能しません。この機能は近日中に追加される予定です。
クリティカルパスとスラックタイムのよくあるご質問
- これは、このタスクとグループ内の他のタスクの間に時間的なギャップがあるためと考えられます。
- これが発生するもう1つの理由は、グループ内の最後のタスクに依存関係チェーンが接続されていないことです。
注)グループ内の最後のタスクはグループ全体の完了日に関係するため、常にハイライト表示されます。
- 「週末を非表示」が有効になっている場合、非表示の週末によってクリティカルパスが中断される可能性があります。
- クリティカルパス内のタスクのチェーンには、時間ギャップが含まれていたり、依存関係リンクが欠落している場合があります。
注)開始日と終了日の間に時間差がないタスクを、クリティカルパスに含めるグループ全体の終わりにつながるシーケンスに追加します。
- プロジェクトの遅延を避けるために、推定期間内に完了する必要があるタスクを優先順位付けします。
- より大きな期限に影響を与えずにどのタスクを再スケジュールできるかをすばやく確認します。
- チームの目標達成を妨げる問題がどこにあるのかを視覚的に特定します。
Tableau統合のよくあるご質問
いいえ。Tableauでデータソースを準備すると、履歴データではなく現在のデータのスナップショットが取得されます。Tableau Tableau Bridgeを使用してデータを更新し、接続を再認証できます。
Tableau Web Connectorはデフォルトで無効になっています。
いいえ。視覚化と分析のためにTableauに情報を取り込むことしかできません。
管理者または所有者は、ワークスペースの接続を有効にする必要があります。有効にすると、どのメンバーもサーバーURLを使用してTableauのClickUpデータにアクセスできるようになります。Tableau Web Connectorは、ClickUpで使用される個々のメンバー権限に従います。
Tableauの最新バージョンを使用することを推奨します。インテグレーションはTableauバージョン2020.3.1(20203.20.0918.1727)64-bit以降と互換性があります。
フィードバックのよくあるご質問
まず、Cannyボードを検索して、既存の機能リクエストがあるかどうかを確認します。
- https://clickup.canny.io/に移動します。
- Feature Requestsなどの適切なフィードバックボードを見つけます。
- 右上隅で、リクエストに関連するキーワードやフレーズを検索します。
同様のリクエストを見つけた場合は、それに投票し、提案を説明するコメントを追加してください。 同様の投稿が見つからない場合は、 「Submit a Feature Request」セクションに詳細を入力して新しい投稿を作成できます。できるだけ多くの詳細を共有するには、スクリーンショットや画面録画を使用することを推奨します。
投稿に投票することで、そのアイデアに賛成していることを示すことができます。投票するには、投稿の横にある上矢印をクリックします。投票数に関係なく、ClickUpのチームは全てのCanny投稿を読んでいます。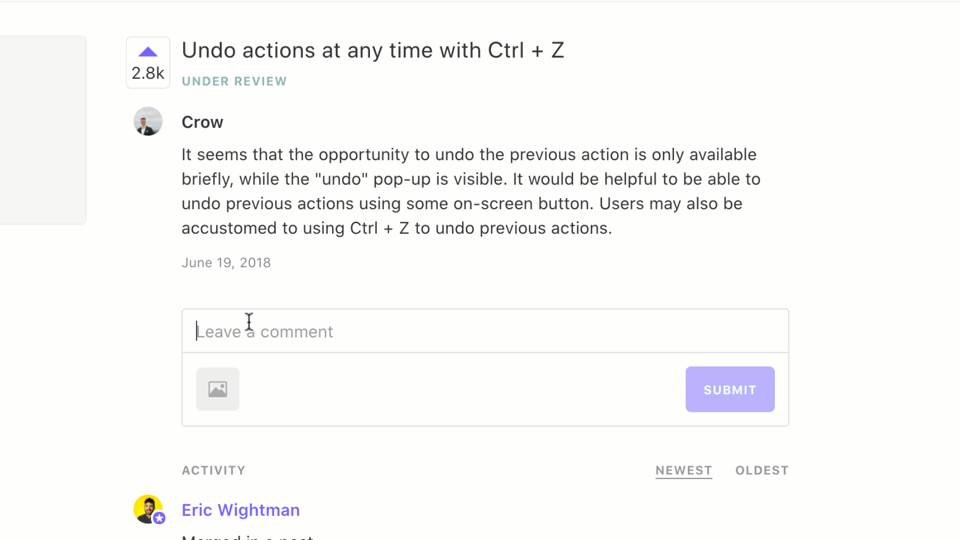
こちらのフォームを使用して、テクニカルサポートチームにバグを報告してください。
Canny統合のよくあるご質問
ClickUpタスクとCanny投稿が存在する限り、影響を受けません。
ClickUp内のタスクの場所に関わらず、Canny投稿はリンクされたままになります。Cannyのリンクは、引き続きClickUp内の正しいタスクを開きます。
ClickUpタスクは、どのボードに配置されていても、Canny投稿にリンクされたままになります。
ClickUpタスクのコメント内のリンクは、引き続きCannyで投稿を開きます。
Confluence/Jiraからのインポートのよくあるご質問
インポート時間はファイルのサイズとインターネット接続によって異なります。
権限のよくあるご質問
これに対する権限レベルはありませんが、可能です。リストのメンバーの権限を編集に設定して、削除できないようにできます。次に、リスト内の各タスクの権限をフルに設定して、必要に応じてタスクを削除できるようにします。
これに対する権限レベルはありませんが、可能です。リストのユーザー権限をフルに設定し、フォルダーのユーザー権限を編集に設定できます。
はい。招待された全ての場所で、ゲストの権限が表示のみに設定されていることを確認してください。
ゲストは、アクセス権を持つ他のタスクからタグを選択して、タスクの編集権限で使用できます。
変換を行った人が所有者になります。